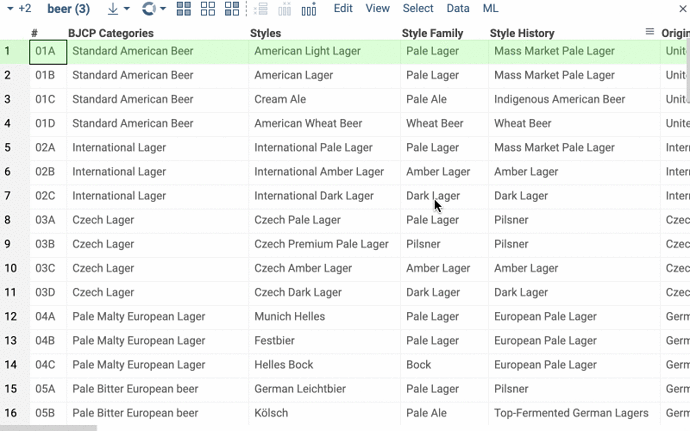Good news for anyone who often filters data based on a large number of values!
As you know each categorical filter group has a search field for filtered values. Click the Search icon to the right of the filter caption to open it. This icon appears when you hover the mouse over the filter.
If you start typing text in the field, the filter will show all values that partially contain this text. But if you typing the words, separating them with a comma, then the filter will show only those values that exactly match the each one.
It is also allowed to paste large multi-line text from the clipboard into the search field. In this case, the filter will also display those values that exactly match the each item. To select or deselect only the found values of the category - click the checkbox to the left of the search field. Note that other (not displayed) values of the categories do not change their choice.
Thus, you can quickly and flexibly set filters for a large number of values.